-->
Sign in to your Microsoft account to see your purchase history. Browse your purchase history. If you want to download something again, click Add to queue. This adds the item to your console's download queue. Turn on your console and connect to Xbox Live. The items will begin downloading. To manage your Game DVR settings, launch the Xbox app, go to Settings, and then select Game DVR. Any game clips that you capture while playing Gears of War: Ultimate Edition can be accessed via the Xbox app. See Benefits of running the Xbox app while playing a game on Windows 10 for more information. When you purchase a game et al from your module device or computer, this data is set securely and internally to Microsoft to the download servers that then instigate a PUSH install to your Xbox One — assuming that you Xbox One is configured for Instant On. There is no way to monitor the progress of any PUSH installs from outside of that network. Redeem Microsoft Rewards points for Xbox gift cards and use for in-game content, games, devices, movies, apps, accessories, and more. How do I track my progress and see if I completed my quests? Go to the Game Pass area on your Xbox console or on your Game Pass mobile app.
How to do a screenshot on your computer. Starting in Windows 10, version 1607, you can use methods of the StoreContext class in the Windows.Services.Store namespace to programmatically check for package updates for the current app from the Microsoft Store, and download and install the updated packages. You can also query for packages that you have marked as mandatory in Partner Center and disable functionality in your app until the mandatory update is installed.
Additional StoreContext methods introduced in Windows 10, version 1803 enable you to download and install package updates silently (without displaying a notification UI to the user), uninstall an optional package, and get info about packages in the download and install queue for your app.
These features help you automatically keep your user base up to date with the latest version of your app, optional packages, and related services in the Store.
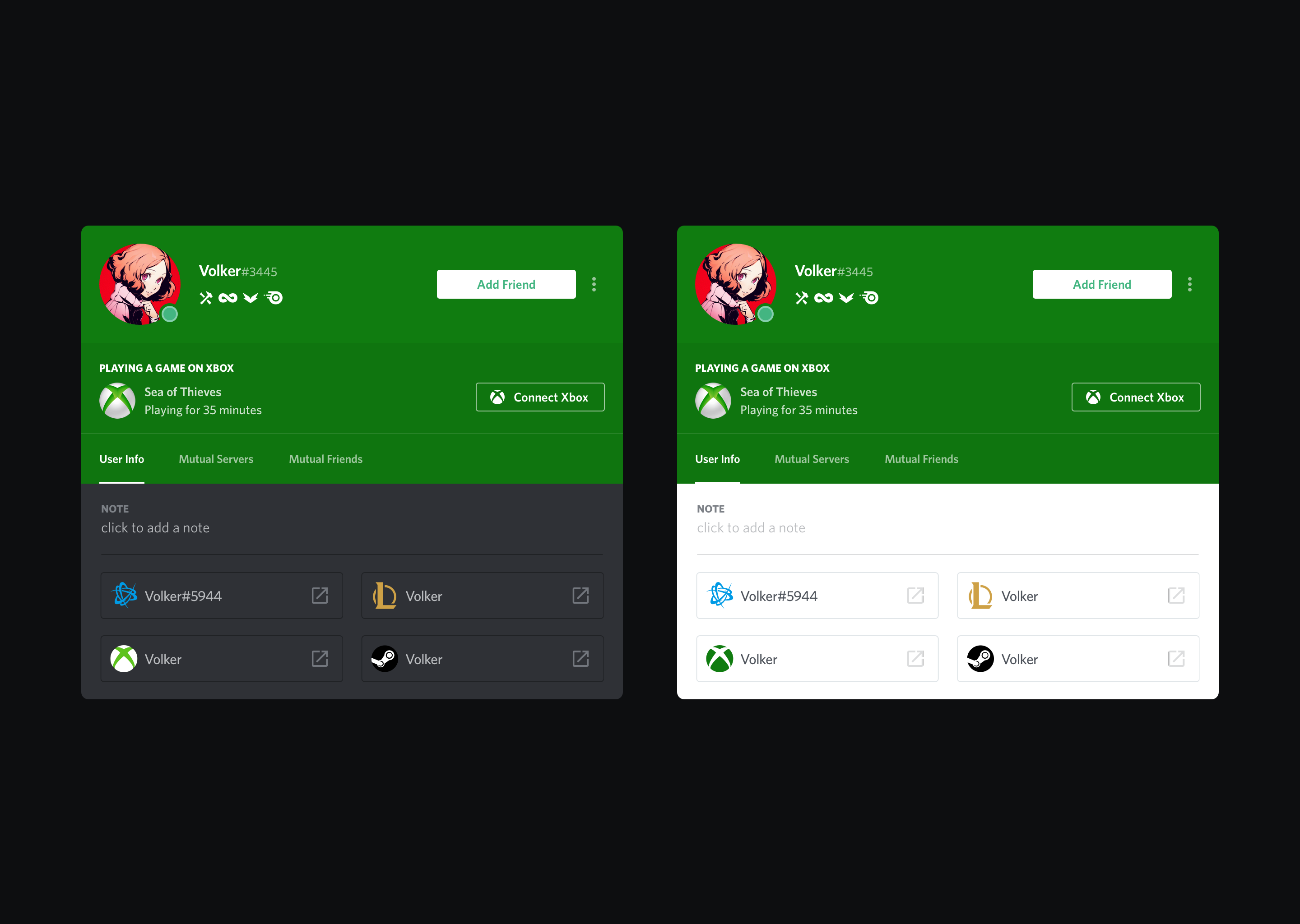
Download and install package updates with the user's permission
This code example demonstrates how to use the GetAppAndOptionalStorePackageUpdatesAsync method to discover all available package updates from the Store and then call the RequestDownloadAndInstallStorePackageUpdatesAsync method to download and install the updates. When using this method to download and install updates, the OS displays a dialog that asks the user's permission before downloading the updates.
Note
These methods support required and optional packages for your app. Optional packages are useful for downloadable content (DLC) add-ons, dividing your large app for size constraints, or for shipping additional content separate from your core app. To get permission to submit an app that uses optional packages (including DLC add-ons) to the Store, see Windows developer support.
This code example assumes:
- The code runs in the context of a Page.
- The Page contains a ProgressBar named
downloadProgressBarto provide status for the download operation. - The code file has a using statement for the Windows.Services.Store, Windows.Threading.Tasks, and Windows.UI.Popups namespaces.
- The app is a single-user app that runs only in the context of the user that launched the app. For a multi-user app, use the GetForUser method to get a StoreContext object instead of the GetDefault method.

Download and install package updates with the user's permission
This code example demonstrates how to use the GetAppAndOptionalStorePackageUpdatesAsync method to discover all available package updates from the Store and then call the RequestDownloadAndInstallStorePackageUpdatesAsync method to download and install the updates. When using this method to download and install updates, the OS displays a dialog that asks the user's permission before downloading the updates.
Note
These methods support required and optional packages for your app. Optional packages are useful for downloadable content (DLC) add-ons, dividing your large app for size constraints, or for shipping additional content separate from your core app. To get permission to submit an app that uses optional packages (including DLC add-ons) to the Store, see Windows developer support.
This code example assumes:
- The code runs in the context of a Page.
- The Page contains a ProgressBar named
downloadProgressBarto provide status for the download operation. - The code file has a using statement for the Windows.Services.Store, Windows.Threading.Tasks, and Windows.UI.Popups namespaces.
- The app is a single-user app that runs only in the context of the user that launched the app. For a multi-user app, use the GetForUser method to get a StoreContext object instead of the GetDefault method.
Note
To only download (but not install) the available package updates, use the RequestDownloadStorePackageUpdatesAsync method.
Display download and install progress info
When you call the RequestDownloadStorePackageUpdatesAsync or RequestDownloadAndInstallStorePackageUpdatesAsync method, you can assign a Progress handler that is called one time for each step in the download (or download and install) process for each package in this request. The handler receives a StorePackageUpdateStatus object that provides info about the update package that raised the progress notification. The previous example uses the PackageDownloadProgress field of the StorePackageUpdateStatus object to display the progress of the download and install process.
Be aware that when you call RequestDownloadAndInstallStorePackageUpdatesAsync to download and install package updates in a single operation, the PackageDownloadProgress field increases from 0.0 to 0.8 during the download process for a package, and then it increases from 0.8 to 1.0 during the install. Therefore, if you map the percentage shown in your custom progress UI directly to the value of the PackageDownloadProgress field, your UI will show 80% when the package is finished downloading and the OS displays the installation dialog. If you want your custom progress UI to display 100% when the package is downloaded and ready to be installed, you can modify your code to assign 100% to your progress UI when the PackageDownloadProgress field reaches 0.8.
Download and install package updates silently
Starting in Windows 10, version 1803, you can use the TrySilentDownloadStorePackageUpdatesAsync and TrySilentDownloadAndInstallStorePackageUpdatesAsync methods to download and install package updates silently, without displaying a notification UI to the user. This operation will succeed only if the user has enabled the Update apps automatically setting in the Store and the user is not on a metered network. Before calling these methods, you can first check the CanSilentlyDownloadStorePackageUpdates property to determine whether these conditions are currently met.
This code example demonstrates how to use the GetAppAndOptionalStorePackageUpdatesAsync method to discover all available package updates and then call the TrySilentDownloadStorePackageUpdatesAsync and TrySilentDownloadAndInstallStorePackageUpdatesAsync methods to download and install the updates silently.
This code example assumes:
- The code file has a using statement for the Windows.Services.Store and System.Threading.Tasks namespaces.
- The app is a single-user app that runs only in the context of the user that launched the app. For a multi-user app, use the GetForUser method to get a StoreContext object instead of the GetDefault method.
Note
The IsNowAGoodTimeToRestartApp, RetryDownloadAndInstallLater, and RetryInstallLater methods called by the code in this example are placeholder methods that are intended to be implemented as needed according to your own app's design.
Mandatory package updates
When you create a package submission in Partner Center for an app that targets Windows 10, version 1607 or later, you can mark the package as mandatory and the date and time on which it becomes mandatory. When this property is set and your app discovers that the package update is available, your app can determine whether the update package is mandatory and alter its behavior until the update is installed (for example, your app can disable features).
Note
The mandatory status of a package update is not enforced by Microsoft, and the OS does not provide a UI to indicate to users that a mandatory app update must be installed. Developers are intended to use the mandatory setting to enforce mandatory app updates in their own code.
How To See Download Progress On Xbox App Version
To mark a package submission as mandatory:
- Sign in to Partner Center and navigate to the overview page for your app.
- Click the name of the submission that contains the package update you want to make mandatory.
- Navigate to the Packages page for the submission. Near the bottom of this page, select Make this update mandatory and then choose the day and time on which the package update becomes mandatory. This option applies to all UWP packages in the submission.
For more information, see Upload app packages.
Note
How To See Download Progress On Xbox App Windows 10
If you create a package flight, you can mark the packages as mandatory using a similar UI on the Packages page for the flight. In this case, the mandatory package update applies only to the customers who are part of the flight group. How much is an imac keyboard.
Code example for mandatory packages
The following code example demonstrates how to determine whether any update packages are mandatory. How to get screenshot on windows 8. Typically, you should downgrade your app experience gracefully for the user if a mandatory package update does not successfully download or install.
Uninstall optional packages
Starting in Windows 10, version 1803, you can use the RequestUninstallStorePackageAsync or RequestUninstallStorePackageByStoreIdAsync methods to uninstall an optional package (including a DLC package) for the current app. For example, if you have an app with content that is installed via optional packages, you might want to provide a UI that enables users to uninstall the optional packages to free up disk space.
The following code example demonstrates how to call RequestUninstallStorePackageAsync. This example assumes:
- The code file has a using statement for the Windows.Services.Store and System.Threading.Tasks namespaces.
- The app is a single-user app that runs only in the context of the user that launched the app. For a multi-user app, use the GetForUser method to get a StoreContext object instead of the GetDefault method.
Get download queue info
Starting in Windows 10, version 1803, you can use the GetAssociatedStoreQueueItemsAsync and GetStoreQueueItemsAsync methods to get info about the packages that are in the current download and installation queue from the Store. These methods are useful if your app or game supports large optional packages (including DLCs) that can take hours or days to download and install, and you want to gracefully handle the case where a customer closes your app or game before the download and installation process is complete. When the customer starts your app or game again, your code can use these methods to get info about the state of the packages that are still in the download and installation queue so you can display the status of each package to the customer.
The following code example demonstrates how to call GetAssociatedStoreQueueItemsAsync to get the list of in-progress package updates for the current app and retrieve status info for each package. This example assumes:
- The code file has a using statement for the Windows.Services.Store and System.Threading.Tasks namespaces.
- The app is a single-user app that runs only in the context of the user that launched the app. For a multi-user app, use the GetForUser method to get a StoreContext object instead of the GetDefault method.
Note
The MarkUpdateInProgressInUI, RemoveItemFromUI, MarkInstallCompleteInUI, MarkInstallErrorInUI, and MarkInstallPausedInUI methods called by the code in this example are placeholder methods that are intended to be implemented as needed according to your own app's design.

