Updated on November 23rd, 2020
Here we take an example of formatting external hard drive to exFAT in a Windows 10 PC. Format external hard drive with Windows built-in tool. Connect your external hard drive to your Windows 10 PC. Open the Disk Management tool by right-clicking This PC- Manage- Disk Management. In Disk Management, you'll see your. How to format an external hard drive or flash drive. If you want to re-format an external hard drive (a drive you plug into your computer, instead of installing inside of your computer) or flash.
This article shows you how to format an external hard drive via different methods, and you can follow these methods to format external hard drive for PC, Mac or Linux.
External hard drive is popular storage device and it can be used to store all kinds of digital information such as images, documents, apps, emails, etc. You can connect external hard drive to computer via USB cable and then transfer data with internal hard drive. Regardless of the brand or model, the first thing you may need to do after purchasing an external hard drive might be partitioning and formatting it.
Formatting external disk can be done via various methods and it can be formatted to a range of file system so that you can use the disk under different operating system platforms. The formatting process removes all data on the partition and thus causes data loss. You should create a backup for important data before formatting if the disk contains significant files.
Choose an internal hard drive. You can mix and match almost any hard drive and enclosure, but. Please see below on how to reformat your external hard drive on Mac and Windows. DISCLAIMER: Please keep in mind that reformatting will result in the loss of all the data on the hard drive so make sure you back up your data elsewhere before starting. How to Reformat in Mac. Step 1: Make sure your external hard drive is attached and mounted to.
To reformat a drive on Windows: Plug in the drive and open Windows Explorer. Right-click the drive and choose Format from the drop-down menu. Select the file system you want, give your drive a name.
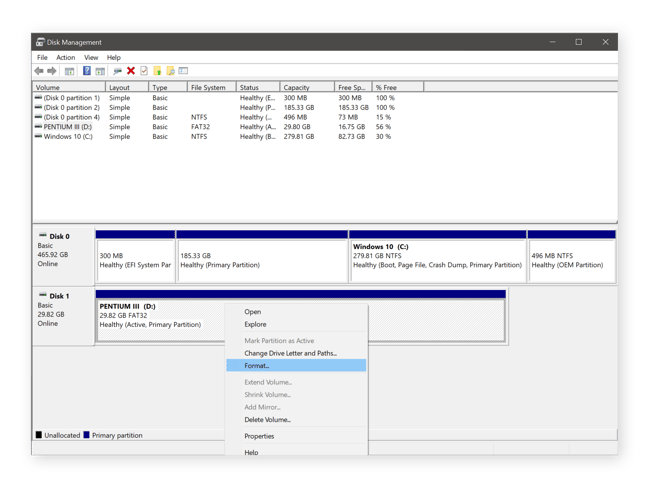
A brand-new external hard drive is usually partitioned into s single partition with NTFS file system. Still many users would like to format the external hard drives and people do that due to various reasons:
- Format external hard drive to required file system. The brand-new disk you purchase might not be formatted to the file system type you need. To change file system type, formatting should be done.
- To quickly remove content from external hard drive. Quick formatting is able to format a partition within seconds, and all data on the volume will be deleted. This is a good solution to delete data and free up disk space.
- To optimization performance for disk. Formatting can clear data fragmentation quickly and easily.
- Remove virus or malware. Since external hard drive might be used on many computers, it tends to infect virus. Many users would format it to clear virus and avoid more damages.
- To fix file system errors. Sometimes external hard drive may become RAW or reports errors like 'The file or directory is corrupted and unreadable', you can fix these errors by formatting the volume after file recovery.
Format Usb External Hard Drive
Step 1: Connect your external hard drive with your computer and open Windows Explorer to check if it can be recognized.
Note: if you have stored data to the drive, please back it up before formatting the disk.
Step 2: Right-click on the external hard disk and select 'Format' option from context menu.
Step 3: On the formatting window, select Quick Format option, choose file system format, and click Start. Also you can enter a name for the drive under Volume Label.
Step 4: System prompts formatting removes all data and asks confirmation for the action. Click OK and formatting starts.
This method formats external hard drive using Windows built-in utility Disk Management. If your external hard drive does not show up in Windows Explorer, you can follow this instruction to complete the formatting.

A brand-new external hard drive is usually partitioned into s single partition with NTFS file system. Still many users would like to format the external hard drives and people do that due to various reasons:
- Format external hard drive to required file system. The brand-new disk you purchase might not be formatted to the file system type you need. To change file system type, formatting should be done.
- To quickly remove content from external hard drive. Quick formatting is able to format a partition within seconds, and all data on the volume will be deleted. This is a good solution to delete data and free up disk space.
- To optimization performance for disk. Formatting can clear data fragmentation quickly and easily.
- Remove virus or malware. Since external hard drive might be used on many computers, it tends to infect virus. Many users would format it to clear virus and avoid more damages.
- To fix file system errors. Sometimes external hard drive may become RAW or reports errors like 'The file or directory is corrupted and unreadable', you can fix these errors by formatting the volume after file recovery.
Format Usb External Hard Drive
Step 1: Connect your external hard drive with your computer and open Windows Explorer to check if it can be recognized.
Note: if you have stored data to the drive, please back it up before formatting the disk.
Step 2: Right-click on the external hard disk and select 'Format' option from context menu.
Step 3: On the formatting window, select Quick Format option, choose file system format, and click Start. Also you can enter a name for the drive under Volume Label.
Step 4: System prompts formatting removes all data and asks confirmation for the action. Click OK and formatting starts.
This method formats external hard drive using Windows built-in utility Disk Management. If your external hard drive does not show up in Windows Explorer, you can follow this instruction to complete the formatting.
How To Format A Hard Drive For External Storage Hard Drive
Step 1: Access Windows 10 Disk Management by right-clicking Start menu and selecting 'Disk Management' item from the list.
Step 2: Locate the external hard drive in Disk Management and check its status.
If there is not partition on the disk or the disk is marked with Not Initialized, you cannot format it directly.
The next step assumes the external hard drive is full of unallocated space and shows how to format it.
Step 3: Right-click on unallocated disk space and select New Simple Volume from the context menu.
Step 4: You can see the 'Welcome to the New Simple Volume Wizard' now. Click Next button to proceed.
Step 5: The wizard will ask you to select set partition size, drive letter, file system, format method, etc. step by step. You can follow suggested option to complete the process.
Want to use external hard drive under both Windows PC and Mac? In this case, you should consider the hurdle that these operating systems support different filesystems. The default file system in Windows is NTFS, while Mac OS users HFS. The filesystem that is compatible with Windows and Mac is exFAT and FAT32.
exFAT VS FAT32, which one should be chosen for Max and PC? It is recommended to use exFAT by many experts, because FAT32 has a maximum 4GB file size limit and exFAT does not has such limitation, and exFAT also performs better than FAT32. FAT32 is also a good choice if you do not store files whose single size does not exceed 4GB.
FAT32 and exFAT file system is supported by Windows though, they are originally designed for removable storage devices like USB flash drive, SD card. When you try to format an external hard drive which has very large capacity in Windows, FAT32 or exFAT may not be available. Also, some users may encounter error 'The volume is too big for FAT32'. In this section, we'll use a free Windows partition manager to complete the formatting task.
Eassos PartitionGuru is free Windows partition manager and it supports various file systems such as FAT32, NTFS, exFAT, Ext2, Ext3, Ext4, etc. and the formatting process is very simple.
Step 1: Install and launch Eassos PartitionGuru from your computer and find the external disk you want to format.
Step 2: Right-click on the partition to be formatted and select 'Format Current Partition' option from context menu.
Step 3: Select Filesystem type from the drop-down list and click Format button.
Step 4: Click Yes button when Eassos PartitionGuru asks confirmation for the operation.
This part of this guide applies to format external or portable hard drive to Ext2, Ext3 or Ext4 file system under Windows 10/8/7, so that the drive can be used under Linux.
Step 1: Connect the portable drive to computer and launch Eassos PartitionGuru. Then you can see the drive is displayed in the software.
Step 2: Select the partition you want to format to Linux file system, and click 'Format' button from toolbar.
Step 3: The Format window pops up and you can select Linux filesystem from Ext4, Ext3 and Ext3 from drop-down list. Then click Format How do i download and install chrome os. button.
Step 4: Click Yes button to continue and formatting will be completed within a couple of seconds.

