To only print a picture contained on a web page, we recommend opening the picture by itself. To do this, right-click the image and select 'Open image in a new tab' or 'Open image.' Once the image is displayed by itself, press Ctrl+P on a PC or Cmd+P on an Apple computer to start the print process. You can try these steps now on the image below. Yet the image and print are too large for my laptop screen which is a Dell Laptop, standard 11 x 13 screen. How do I decrease the page size so that it fits neatly onto my screen size? This thread is locked. A print screen, also known as a screenshot, screengrab, or screen capture, is an image you take of your computer's screen at that moment. It can serve a variety of uses, such as creating receipts, capturing information from your computer, and even allowing you to resize images. Check out the products mentioned in this article: Windows 10 (From $139.99 at Best Buy) Microsoft Surface Pro 7 (From $999 at Best Buy) How to copy the screen on Windows using PrintScreen.
Here's how to do a screenshot or print screen on your Windows laptop computer.
As the name implies, a screen shot (also known as a screen grab, screen capture, or print screen) is a snapshot or digital image of whatever is on your display, be it a computer, tablet, or mobile phone. The resulting image is then saved locally on your device.
Being able to do a screen shot is a vital skill in today's digital world. Be it for school, office work, or for personal reasons, knowing how to do this quickly will save you time and money.
This tutorial is for those new to using computers, such as young students and maybe even some working professionals. There are different methods you can use, but here, we listed the easiest ways to do it.
Hope it helps.
How to do a quick screen shot on your laptop computer
There are multiple ways to do a screen shot on your Windows PC. Here, we're tackling the quickest and easiest ways to do it.
The fastest method to do a screenshot is by pressing the print screen (Prt Scn) key on your laptop or computer keyboard. This takes a screen shot of the whole screen. The method will send an image to your clipboard, which you can then easily paste (Ctrl+v) to your Word documents or PowerPoint presentations. Alternatively, pressing alt + Prt Scn will take a screen shot of your active window.
ALSO READ: How to improve your safety and security online
Take note that other machines may have different shortcut keys strokes. In some cases, you may need to press Alt+Fn+Prt Scn.
Another method is by pressing the Windows key + Prt Scnkeys. In some laptops, the screen will briefly flash to indicate that it has taken screen shot. Here, a PNG image file will be saved in your Pictures folder under Screenshots, for later use.
Snipping Tool
Windows also has a built-in application for screenshots called the Snipping Tool. Its an old program but its quick and easy to use. Personally, this is my preferred method of taking screenshots.
The Snipping Tool app has different snipping modes — Freeform, Rectangular, Window, and Full-screen. After using any of the modes, you can save the screenshot in your PC or you can paste it immediately on your document.
In Freeform Snip, you can select whatever it is your going to screenshot. To use, click New, then click and hold the left mouse key and draw a shape around the subject. Release to take the screenshot.
Rectangular Snip is most useful of the modes. It is the same as Freeform, but you'll be using a square or rectangular selection window to select a part of the screen to screenshot.
Window Snip takes a screenshot of the active window. And Full-screen snip takes a screenshot of the whole screen.
Snip & Sketch
Alternatively, some Windows computers have the Snip & Sketch app, which offers the same functionality as the Snipping Tool. You can also quickly access it by pressing the Windows key + Shift + S without opening the app.
Doing so will open an overlay window with the screenshot controls at the top. Just click and drag the rectangular shape over your subject and it will generate a screenshot.
Use Web Capture on Microsoft Edge Browser
If you're using Microsoft's Edge Browser, it has a feature that allows users to quickly screen capture or print screen whatever's on display called Web Capture. Its quick and easy to use since its baked right in the browser itself.
To access, just right click on an empty area on the browser and choose Web Capture. Alternatively, you can also use the keyboard shortcut Ctrl + Shift + S to activate it.
You'll know its active once you have a dark translucent overlay over your browser tab. You have two options on how to go about it: Free Select or Full Page.
In Free Select, you can choose the area you like to screen shot. With your mouse, just right click, hold and then drag the cursor around the part you will screen shot. When you release the mouse button, you have the option to Copy (and then just paste it on your document or where ever) and Add Notes where you can draw or write on the image before you can save it.
No matter what you call it- ‘a screenshot', ‘screengrabs', or a ‘screencaps'- this has always been one of the handiest features of the Windows-powered computers. Are you an HP laptop user and looking to find out how to screenshot on HP Laptop? Well, you have made it to the right place. Here we are going to discuss all the methods that you should know to take screenshots of your HP computer. Moreover, in this article, we have also talked about some tools that can come handy even if you are using some other brands' computer.
So, amigos! Let's dig in.
HP laptops and computers are widely used all over the world. Screenshots can come handy whenever you try to show your co-workers specific edits on a webpage, or you are on Skype for an official conference, and one of your colleagues is showing some valuable stats- yeah! A simple screenshot can be enough to save that information for the moment. Not only this but there can be hundreds of other reasons for which you need to take a screenshot on your HP Laptop. No matter what is the reason, here is the right way to get the job done. Now we will talk about the most useful ways to take a screenshot on your HP devices like HP Elitebook, HP Envy, HP Specter, HP Steam. Here we go!
Contents
- 1 How to Screenshot on HP Laptop?
- 1.1 Method 1: Take a screenshot of the whole screen
- 1.3 Method 3: Take a Screenshot Using the Inbuilt Windows Snipping Tool
How to Screenshot on HP Laptop?
As we have mentioned earlier there are numerous ways following which you can take a screenshot. Scroll through and learn all the methods one by one.
Method 1: Take a screenshot of the whole screen
The computer keyboard has many functions. But I can bet on that there are only a few among us who actually know all the keyboard shortcuts. Well, it completely depends on the purpose, the things on which a person works through his or her computers. For instance, you can easily capture a screenshot with the ‘Print Screen' button. On your HP device this button is labeled as ‘PrntScrn', ‘PrtSc', ‘Print Scr' or ‘Prt Scrn'. These buttons are usually located on the top right side on your keyboard. Or these buttons can change in the different laptop models. So, the fact is- we remember only those shortcuts we use regularly. It's neither possible nor important to remember all of them. Now, as we are here together to discuss ‘how to take a snapshot on HP Laptop' let's stick to that. Hence, without further ado, let's learn the steps.
Step 1: Firstly, locate the PrtScn key on your laptop's keyboard and press this button
(After pressing the Print Screen button it will capture the full screen of your laptop. The screenshot will be saved in your laptop's clipboard)
Step 2: Secondly, you have to open a photo editor application (Photoshop or the Paint app) to view and save the captured screenshot
Step 3: Then, press Ctrl+V to paste the screenshot on the photo editing application
Step 4: Now, if you are want to edit the screenshot, do as per your need
Step 5: After that, press Ctrl+S from your HP laptops keyboard
Step 6: Then, choose a file format in which you want to save the file, like JPG and JPEG.
Step 7: Finally, click on the save button to save the screenshot on your laptop
Note:
Sometimes, you don't need to save your screenshot as an image file. So, you can directly share or paste in other applications like Microsoft Word or online image editing applications.
However, if you are looking for other alternative methods to take a screenshot of your HP laptop screen, here are the rest of the processes. Go through each of these and pick the one which you this is the most convenient. Have a look now.
Method 2: Press Windows + Print Screen button to take a screenshot from your Windows HP laptop
If you are using the latest version Windows(like Windows 8.1, Windows 10) on your HP laptop, then these operating systems offer the quickest method to take a screenshot on your computer. The following steps will help you to capture the screenshot.
Step 1: Firstly, you have to press the Windows + Print Screen button at the same time
(After pressing those two buttons, your laptop's screen will be dim for a second)
Step 2: Then, open the file explorer and follow this path (C:Users[YOUR NAME]PicturesScreenshots) to open the screenshot
Step 3: Finally, double click on it to open the screenshot
Method 3: Take a Screenshot Using the Inbuilt Windows Snipping Tool
The snipping tool is Windows's built-in application, and it comes with the operating system for a long time. The Snipping tool was first introduced in the Windows Vista operating system. Since that time, Windows does not add any extra features apart from the bug fixes. Apart from that, the snipping tool can take a screenshot for free from the area, rectangular area, open window area, or the entire screen of computers.
With the help of the Snipping Tool, you can footnote your snaps with the various colored pens or using the highlighter. Or you can save it as an MHTML file and as an image.
Note:
However, in the previous versions of Windows, it can't capture the mouse movements. Are you using the old versions of the Windows operating system like Windows 7, Vista, Or Windows 8? Then, you will have to use the previous Print Screen method. In the latest version of the Windows operating system, the Snipping tool adds a feature called ‘Delay' option. Using that feature, you can capture the tooltips and the pop-up menu's screenshot. To use this advanced Snipping tools feature, follow the below-mentioned step.
Sterp1: Firstly, open the Snipping Tool application from your HP laptop
Step 2, Then, ‘Delay' option will be available on the top left corner of your laptop's screen, click on that.
Step 3: Next, choose any number of seconds from the drop-down menu
Step 4: After that, you have to select the Snip type that you want to capture, to do that click on the ‘New' button and select any of the Sinp types
Step 5: Finally, wait for a few seconds until your computer's screen will automatically fade out and freeze. Then your Snip will be ready and saved on your default location.
Method 4: Use SnagIt To Take a Screenshot on HP Laptop
Snagit offers many features. The application has the most user-friendly interface among the other competitors. So, you can use the Snagit app to take the perfect snap on your HP laptop. From capturing the ideal screenshot to resize and edit them, Snagit matches every aspect of the users' requirements. In the latest version of the Snagit, you can record your computer scrolling screen. The following steps will help you to learn how to take a screenshot on HP laptops.
Step 1: Firstly, Visit the Snagit official website and download the application
Step 2: Then, go to your browser's default download location and double click on it to install the app Snagit application
Step 3: Next, follow the on-screen command to complete the installation process
Step 4: After successfully completing the installation process, open the Snagit application
Step 5: Now, you have to click on the red circle button that available on top of the screen to start the screenshot procedure

Step 6: After that, simply press the ‘Camera' icon to capture the screenshot of your screen
Step 7: Now, select a part of your screen that you want to take a screenshot
Step 8: Then, you will be able to capture the screen image using the Snagit application,
Step 9: Next, edit the screenshot according to your need and click on the ‘Save' button
Step 10: Finally, go to your Snagit folder, and you will find the screenshot.
Method 5: Use LightShot Add-on Tools to Take A Screenshot
LightShot also offers the perfect way to capture a customizable screenshot on an HP laptop. This add-on has a very smooth and easy interface. The LightShoot add-on tool is the most popular third-party tool for capturing and editing screenshots.
Step 1: Firstly, visit the LightShot official website. And download the LightShot installation file
Step 2: Secondly, open your browser's default download path and locate the LightShot installation file
Step 3: Then, double click on it to install the file and then follow the simple on-screen commands to complete the installation
Step 4: Next, press the ‘Print Screen' button to capture the screenshot
Step 5: After that, you have to select the screenshot area, which you have to take the screenshot
How to download google chrome for windows 10 64 bit. Step 6: You will find some advanced editing tools on the upper right side of the LightShot app. Now, use these tools to resize, highlight, draw lines, changes the color, and add some shapes.
Step 7: Finally, click on the ‘Save' button to save the screenshot.
Method 6: Download the Greenshot Screen Capturing Application for Your HP Laptop
Greenshot is a lightweight and user-friendly screen capturing software. This application's license is free for Windows users. So, you don't have to pay a single penny for this application. Also, the Greenshot application offers a decent range of features. To capture the perfect screenshot of your HP laptop, the first step is to download the Greenshot application on your laptop. Follow these easy steps to get the Greenshot application.
Step 1: Firstly, visit the Greenshot official website and click on the 'Greenshot for Windows' button to download the setup file on your HP laptop
Step 2: Secondly, the Greenshot setup file will automatically download in your system
Step 3: Then, open your browser's default download location and locate the setup file and double click on it to install the file
Step 4: Next, a Windows security dialogue box will pop up on your screen. And now you have to click on the 'Run' button to continue the installation process.
Step 5: After that, follow the on-screen guidelines to complete the installation process and click on the 'Finish' button
How Do I Print Screen On My Laptop Windows 7
Step 6: Now, open software of the webpage that you want to capture
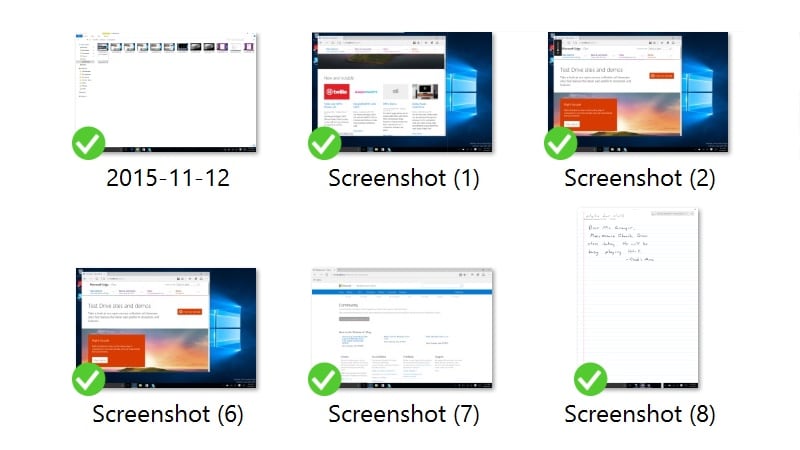
Step 6: After that, simply press the ‘Camera' icon to capture the screenshot of your screen
Step 7: Now, select a part of your screen that you want to take a screenshot
Step 8: Then, you will be able to capture the screen image using the Snagit application,
Step 9: Next, edit the screenshot according to your need and click on the ‘Save' button
Step 10: Finally, go to your Snagit folder, and you will find the screenshot.
Method 5: Use LightShot Add-on Tools to Take A Screenshot
LightShot also offers the perfect way to capture a customizable screenshot on an HP laptop. This add-on has a very smooth and easy interface. The LightShoot add-on tool is the most popular third-party tool for capturing and editing screenshots.
Step 1: Firstly, visit the LightShot official website. And download the LightShot installation file
Step 2: Secondly, open your browser's default download path and locate the LightShot installation file
Step 3: Then, double click on it to install the file and then follow the simple on-screen commands to complete the installation
Step 4: Next, press the ‘Print Screen' button to capture the screenshot
Step 5: After that, you have to select the screenshot area, which you have to take the screenshot
How to download google chrome for windows 10 64 bit. Step 6: You will find some advanced editing tools on the upper right side of the LightShot app. Now, use these tools to resize, highlight, draw lines, changes the color, and add some shapes.
Step 7: Finally, click on the ‘Save' button to save the screenshot.
Method 6: Download the Greenshot Screen Capturing Application for Your HP Laptop
Greenshot is a lightweight and user-friendly screen capturing software. This application's license is free for Windows users. So, you don't have to pay a single penny for this application. Also, the Greenshot application offers a decent range of features. To capture the perfect screenshot of your HP laptop, the first step is to download the Greenshot application on your laptop. Follow these easy steps to get the Greenshot application.
Step 1: Firstly, visit the Greenshot official website and click on the 'Greenshot for Windows' button to download the setup file on your HP laptop
Step 2: Secondly, the Greenshot setup file will automatically download in your system
Step 3: Then, open your browser's default download location and locate the setup file and double click on it to install the file
Step 4: Next, a Windows security dialogue box will pop up on your screen. And now you have to click on the 'Run' button to continue the installation process.
Step 5: After that, follow the on-screen guidelines to complete the installation process and click on the 'Finish' button
How Do I Print Screen On My Laptop Windows 7
Step 6: Now, open software of the webpage that you want to capture
Step 7: Then, click on the 'Prt Scr' button to capture a screenshot
Step 8: Once you have captured the screenshot, a list will be open on the notification area.
Step 9: Finally, you can edit your captured screenshot or save it on your laptop's local storage.
End Note
How Do I Print Screen On My Laptop
Now, you know all the methods of how to screenshot on HP laptops and desktops. So, if you want to capture more than one screenshot at a time, we have recommended you to use the in-built applications. The HP built-in application is straightforward and smooth.
However, If you want to capture those screenshots in a more flexible way, and don't want to use any photo editing software to edit them the above mentioned third party applications will suit all the requirements. If you have any queries, please comment down below, and don't forget to mention which methods you are going to use to take a screenshot on your HP laptop.

